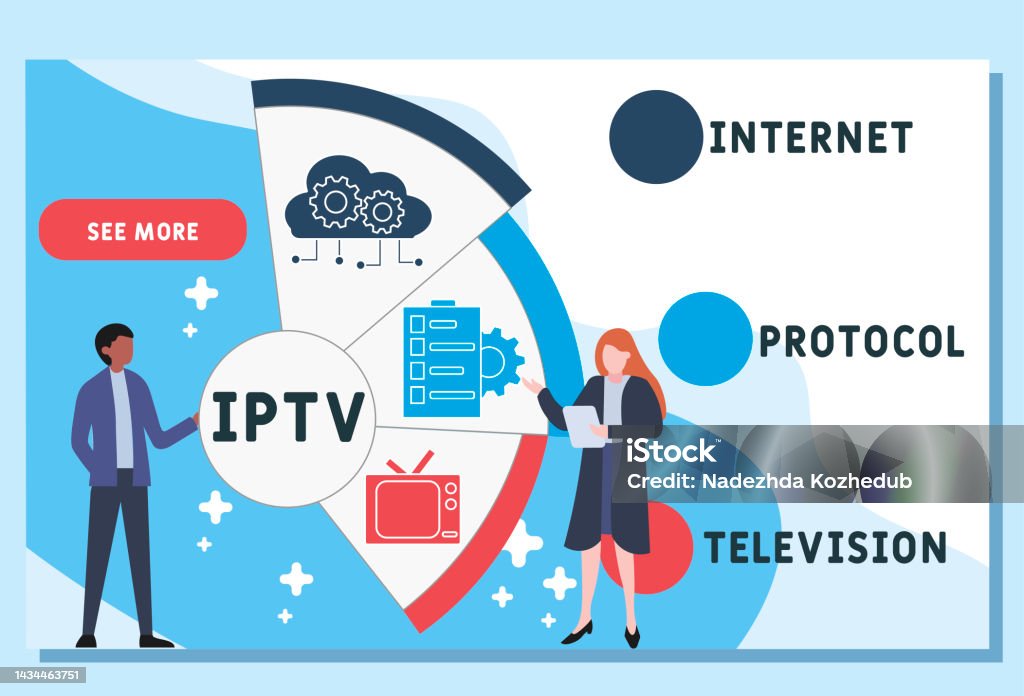To activate IPTV on your Samsung Smart TV, you’ll need to install an IPTV app and configure it with your IPTV service provider’s details. Here’s a detailed step-by-step guide:

Step-by-Step Guide to Activate IPTV on Samsung Smart TV
1. Install an IPTV App
Samsung Smart TVs support various IPTV apps such as Smart IPTV (SIPTV), OTTPlayer, or SS IPTV. Below is the process to install the Smart IPTV (SIPTV) app, which is one of the popular choices:
- Turn on your Samsung Smart TV and ensure it is connected to the internet.
- Open the App Store: Navigate to the Samsung App Store (Smart Hub) on your TV.
- Search for “Smart IPTV”: Use the search function to find the Smart IPTV app.
- Install the App: Select the app and click on the “Install” button to download and install it on your TV.
If the Smart IPTV app is not available in your region, you might need to use another IPTV app like OTTPlayer or SS IPTV, following similar steps.
2. Configure the IPTV App
Once the IPTV app is installed, you need to configure it with your IPTV service provider’s details.
Using Smart IPTV (SIPTV):
- Open the Smart IPTV App: Launch the Smart IPTV app on your Samsung Smart TV.
- Note the MAC Address: The app will display a MAC address on the screen. Write it down as you will need it later.
- Go to the Smart IPTV Website: On a computer or mobile device, open a web browser and go to the Smart IPTV website here.
- Enter the MAC Address: In the appropriate field, enter the MAC address that was displayed on your TV.
- Upload Your M3U Playlist:
- If your IPTV service provider has given you a URL to an M3U playlist, enter the URL in the “URL” field.
- Alternatively, if you have an M3U file, you can upload the file directly.
- Click “Add Link”: After entering the URL or uploading the file, click on the “Add Link” button.
- Restart the Smart IPTV App: Go back to your Samsung Smart TV and restart the Smart internet protocol television IPTV app. The channels from your M3U playlist should now appear.
3. Using Alternative IPTV Apps
If you prefer to use a different app, the process is generally similar:
OTTPlayer:
- Install OTTPlayer from the Samsung App Store.
- Create an account on the OTTPlayer website.
- Upload your M3U playlist to your OTTPlayer account via the website.
- Log in to the OTTPlayer app on your Samsung Smart TV to access your channels.
SS IPTV:
- Install SS IPTV from the Samsung App Store.
- Open SS IPTV on your TV and go to “Settings” -> “General” -> “Get Code”.
- Use this code on the SS IPTV website to upload your playlist.
- Restart the SS IPTV app on your TV to load the channels.
Troubleshooting Tips
- Check Network Connection: Ensure your TV is connected to the internet.
- Update Firmware: Make sure your Samsung Smart TV firmware is up to date.
- Correct M3U URL: Verify that the iptv m3u playlist URL provided by your iptv 4k service provider is correct and accessible.
- App Availability: Some apps may not be available in all regions. Consider changing the TV’s region settings if necessary.
By following these steps, you should be able to activate IPTV on your Samsung Smart TV and enjoy your subscribed channels and you have to look for the best iptv provider.